Beim Bearbeiten eines Clips, der mit dem Verkrümmungsstabilisierung-Effekt in Premiere Pro stabilisiert wurde, kann es passieren, dass die Meldung »Frame zur Stabilisierung nicht analysiert. Klicken Sie auf „Analysieren“« angezeigt wird. Das liegt daran, dass Adobe Premiere Pro nicht alle Frames analysiert, sondern nur die sichtbaren. Wenn nun eine Überblendung auf ein Clip angewandt wird oder ein Clip in der Länge verändert wird, muss Premiere Pro die neuen Frames erneut analysieren. Auch ein Update der Premiere Pro version kann in manchen Fällen zu diesem Fehler führen.
In den oben genannten Fällen sehen Sie über dem Video entweder einen blauen Balken mit der Meldung »Neue Frames müssen analysiert werden; Klicken Sie auf „Analysieren“« oder »Frame zur Stabilisierung nicht analysiert. Klicken Sie auf „Analysieren“«. Sollte die Videoanalyse bei der Stabilisierung abgebrochen werden, wird häufig »Klicken Sie auf „Analysieren“, um zu beginnen.« angezeigt.
Dies zu beheben ist einfach:
Alles, was Sie tun müssen, ist auf den Clip in der Timeline zu klicken und dann zum Bedienfeld „Effekteinstellungen“ zu wechseln. Wenn Sie viele Clips in Ihrer Timeline haben und alle Clips auf einmal analysieren möchten, wird die Sache etwas schwieriger: Premiere Pro bietet keine Schaltfläche „Alle analysieren“. Hierfür können sie Plugins wie die die Batch Analysis Erweiterung verwenden.
Batch Analysis Erweiterung
Dieser Artikel beschäftigt sich mit der Batch Analysis Erweiterung um den »Frame zur Stabilisierung nicht analysiert. Klicken Sie auf „Analysieren“« Fehler automatisch zu beheben. Klicken sie hier um mehr zu erfahren.
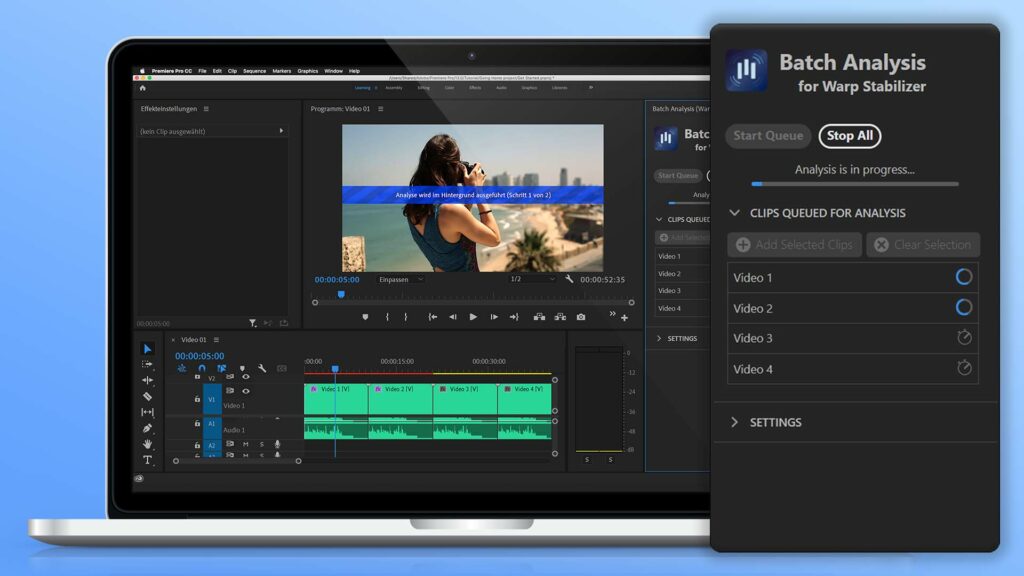
Automatisch alle Clips erneut analysieren
Mit der Batch Analysis Erweiterung können Sie alle Clips in Ihrer Timeline auswählen und eine automatische Stabilisierung starten. Die Erweiterung stellt sicher, dass alle Ihre ausgewählten Clips stabilisiert werden:
Wählen Sie zunächst in Ihrer Timeline die Clips aus, die erneut analysiert werden müssen und fügen Sie diese der Warteschlange des Stapelanalyse-Plugins hinzu. Sobald Ihr Filmmaterial zur Stabilisierungswarteschlange hinzugefügt wurde, aktivieren Sie „Alle Clips in der Warteschlange erneut analysieren“. Wenn Ihr Computer leistungsfähig genug ist und Sie den Analyseprozess beschleunigen möchten, können Sie die parallele Analyse aktivieren. Um eine parallele Analyse zu ermöglichen, wählen Sie im „max. parallele Analysen“-Dropdown einen Wert zwischen eins und fünf. Nach Starten der Analyse werden die ausgewählten Videos der Reihe nach analysiert.
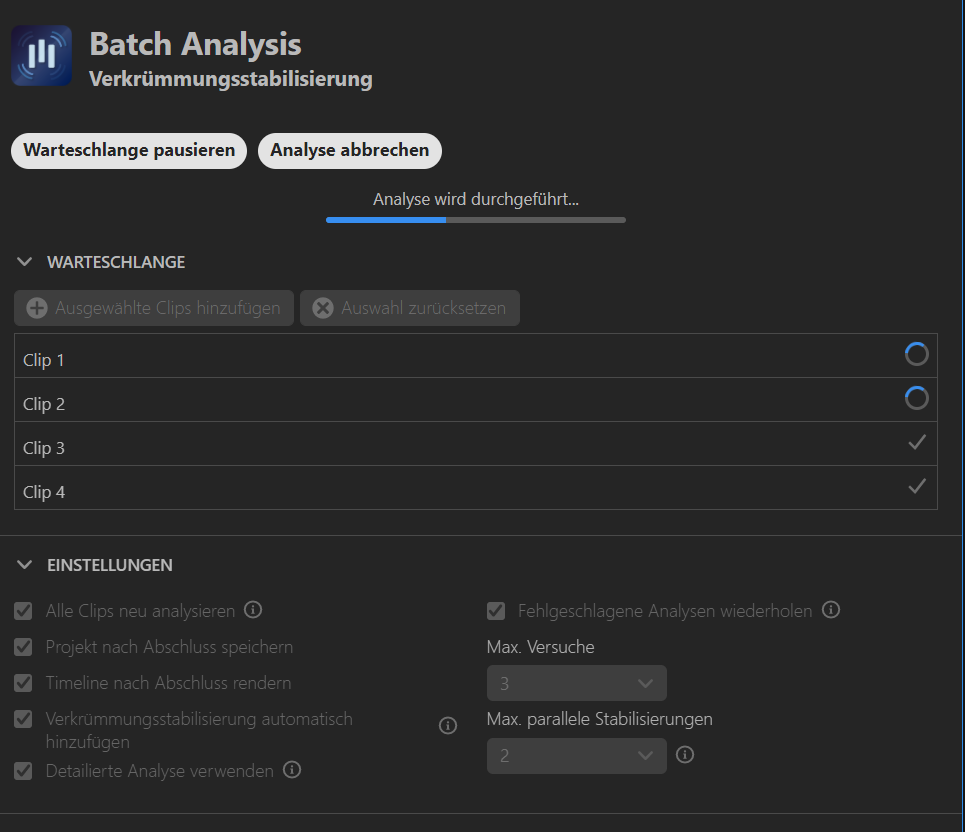
Wenn eine große Anzahl von Clips zur erneuten Analyse in die Warteschlange hinzugefügt wird, können Sie die Funktion „Aktuelles Projekt nach Abschluss speichern“ verwenden. Dies gilt auch, wenn die Analyse über Nacht laufen soll. Dadurch wird sichergestellt, dass das Projekt gespeichert wird, sobald alle Clips erfolgreich analysiert wurden.

